
📁 HDD 사용량 확인 및 정리법
이번에는 컴퓨터를 사용하면서 많은 도움이 되는 유틸리티를 소개하고자 합니다.
📁 폴더별 크기 확인
컴퓨터를 사용하다 보면, 하드디스크(또는 SSD) 드라이브가 부족한 경우가 많습니다. 물론 모든 파일이 중요하여 추가로 SSD를 설치해야 할 경우도 있지만, 대부분은 쓸모없는 파일을 정리해서 용량을 확보하기도 합니다. 윈도 탐색기에서 용량 클 것 같은 폴더를 확인할 수도 있지만, 이것보다 좀 더 직관적인 TreeMap으로 보여주는 유틸리티가 있습니다.
🖥️ spacesniffer 설치하기
꿀팁!
Spacesniffer는 설치하는 유틸리티가 아니라서 다운로드 후에 바로 실행하시면 됩니다.
첨부한 파일을 다운로드하고 압축을 풀어줍니다.
🖥️ spacesniffer 실행하기
오른쪽 버튼을 눌러서 관리자 권한으로 실행하기를 눌러 실행합니다.
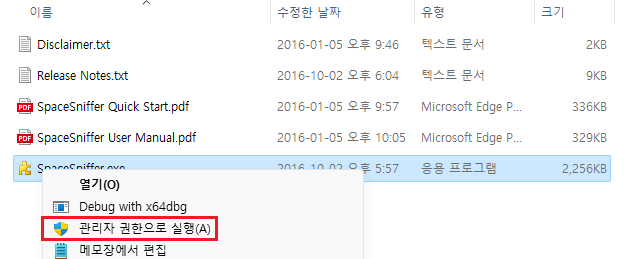
🖥️ spacesniffer 확인하기
실행을 하고 나면, 본인이 가진 드라이브 중 확인하고자 하는 드라이브를 선택하면 됩니다. 저는 C드라이브를 선택했습니다.
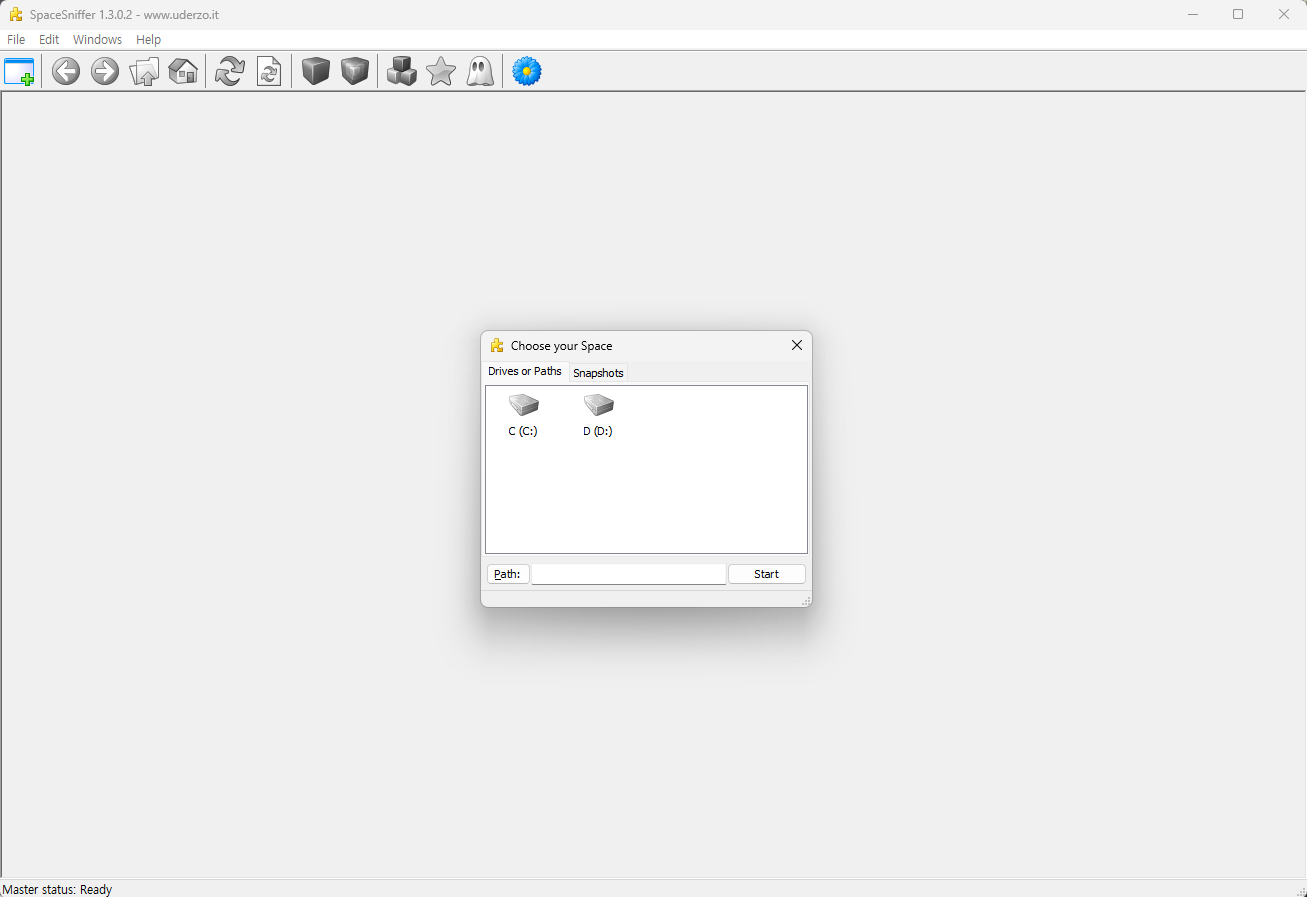
🖥️ 조회 결과
저는 AppData가 무려 34.2GB나 사용하고 있는 것으로 보입니다. 해당 AppData를 클릭하면 좀 더 세부적인 폴더를 확인할 수 있습니다.
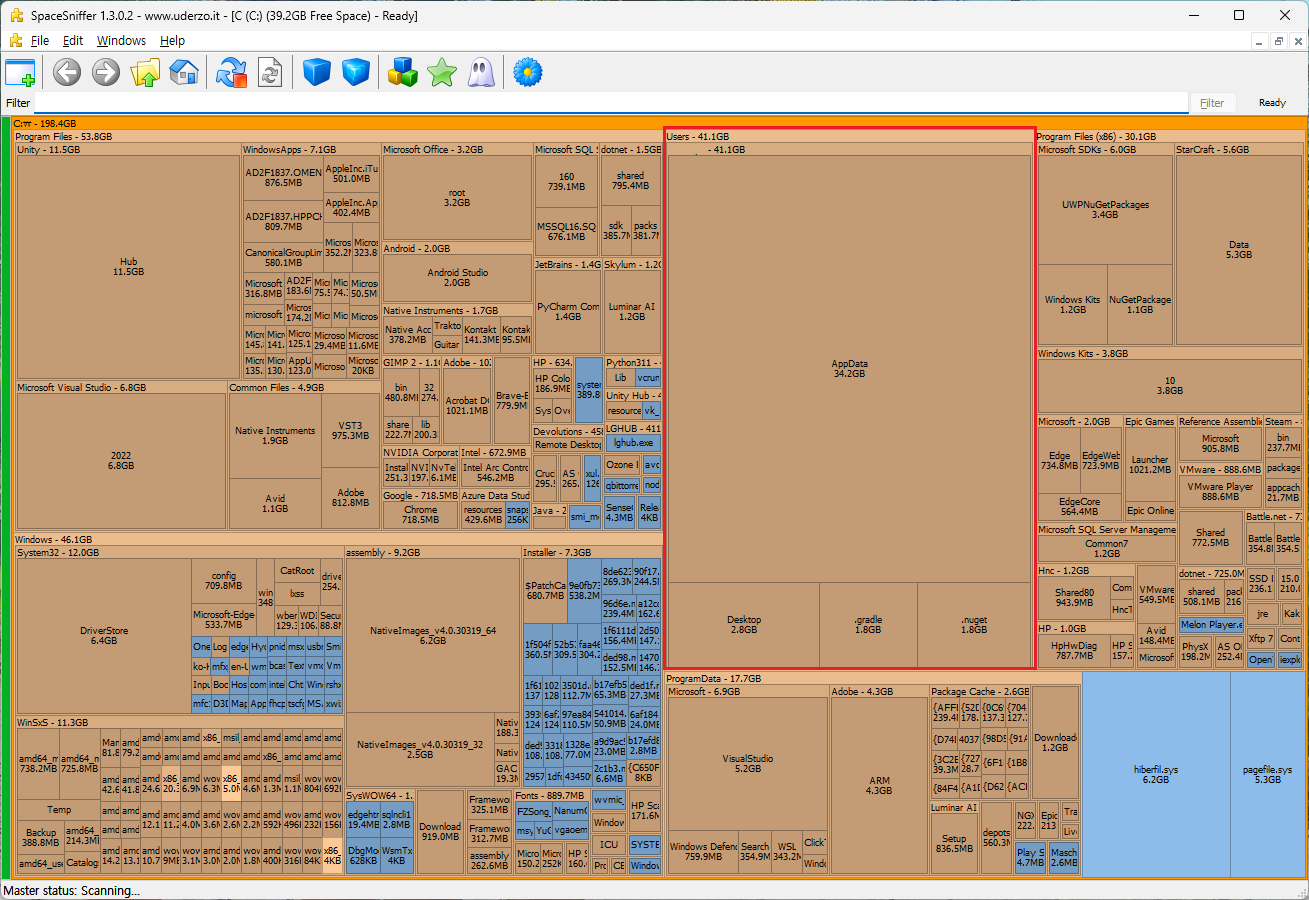
📁 폴더 정리
저는 Temp 폴더가 3.2GB나 사용하고 있습니다. Temp 폴더를 삭제해 보도록 하겠습니다.
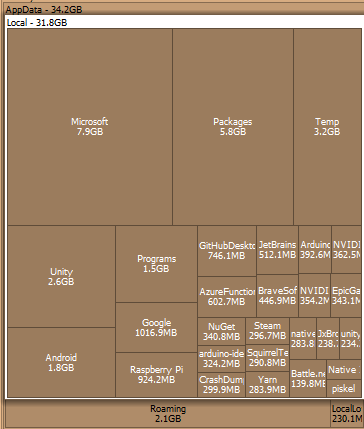
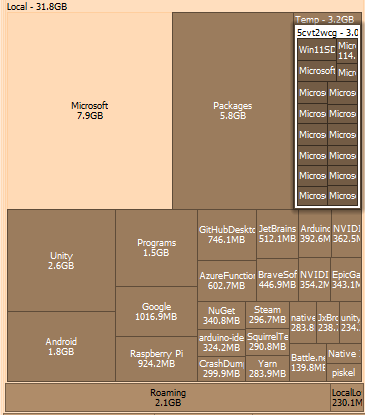
Temp 폴더에서 오른쪽을 눌러 열기를 선택하시면 바로 탐색기에서 해당 폴더가 표시가 됩니다.
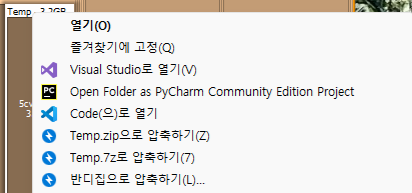
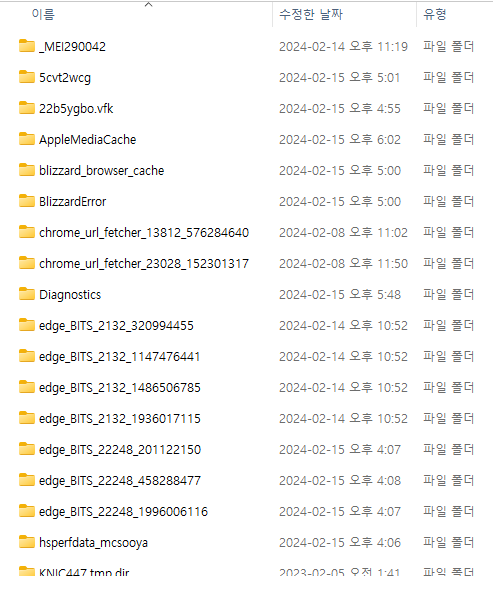
📁 폴더 정리 완료
아래와 같이 폴더를 정리하고 나면, 해당 폴더별 사용량이 줄어든 것을 확인할 수 있습니다.
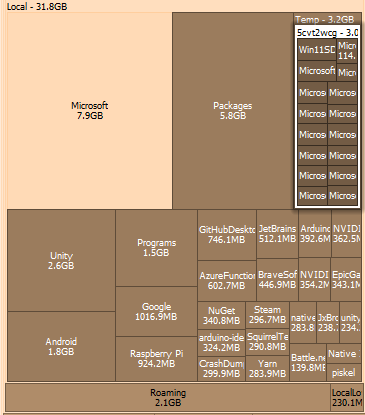
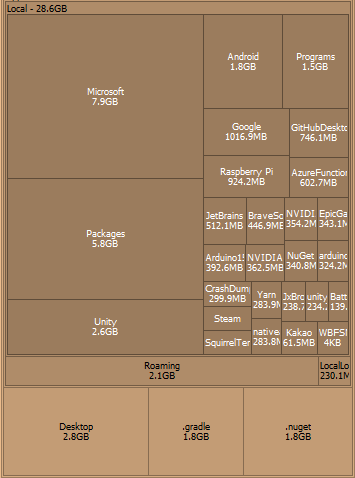
저는 해당 툴을 이용하여, 낭비되는 폴더들이 있는지 확인하고 정기적으로 삭제를 해주고 있습니다.
보통 컴퓨터 이용 시 웹브라우저에서 파일들을 다운로드하시고, 삭제하지 않고 그대로 두시는 분들이 많습니다.
spacesniffer는 사이즈별로 TreeMap으로 바로 보여주기 때문에 직관적이고, 필요 없는 용량을 사용하는 폴더를
발견하기가 쉽습니다.
저는 개인 컴퓨터뿐만 아니라, 서버들의 로그 정리도 해당 툴을 이용하여 잘 이용하고 있습니다.
해당 툴은 사용하기 어려움은 없습니다. 그 외 기능들은 압축 해제 시에 첨부된 Manual들을 읽어보시면 더 많은 기능들을 사용할 수 있습니다.
해당 폴더용량이 부족하다고 HDD 또는 SSD를 무조건 늘리는 것이 아니라 불필요한 파일들을 삭제하시고 용량들을 확보하시면 좀 더 많은 공간을 이용할 수 있을 듯합니다.
2024.04.28 - [기타] - 무료 Grid 사용하기
무료 Grid 사용하기
Winform에서 사용할 수 있는 무료 Grid가 있어서 소개합니다.DOWNLOAD 아래 링크에서 다운로드를 합니다.sourcegrid-v2.0.0.zip을 다운로드하고 압축을 해제합니다. GitHub - siemens/sourcegrid: sourcegrid GitHub - sie
rich313.tistory.com
'기타' 카테고리의 다른 글
| 후쿠오카 여행 마린 월드 방문하기 (1) | 2024.04.28 |
|---|---|
| 레트로 게임보이에 Hello World 출력하기 (2) | 2024.04.28 |
| 무료 Grid 사용하기 (1) | 2024.04.28 |
| 아이와 함께 의왕 철도 박물관 (0) | 2024.04.27 |
| 암호 화폐 관련 스미싱 문자, 조심하세요! (2) | 2024.04.26 |



